How to set up Remote Desktop Connection on the control side in Windows 10?
Generally, computers come pre-installed with the Windows Home Chinese version, and the Home edition cannot be controlled by other computers remotely, while the Professional edition not only allows you to control other computers but also can be controlled by others. Therefore, you need to first determine whether your computer is the Home edition or the Professional edition, and then to operate Windows Remote Desktop.
How to check if your device is Home edition or Professional edition?
Right-click on “This PC” and select “Properties”.
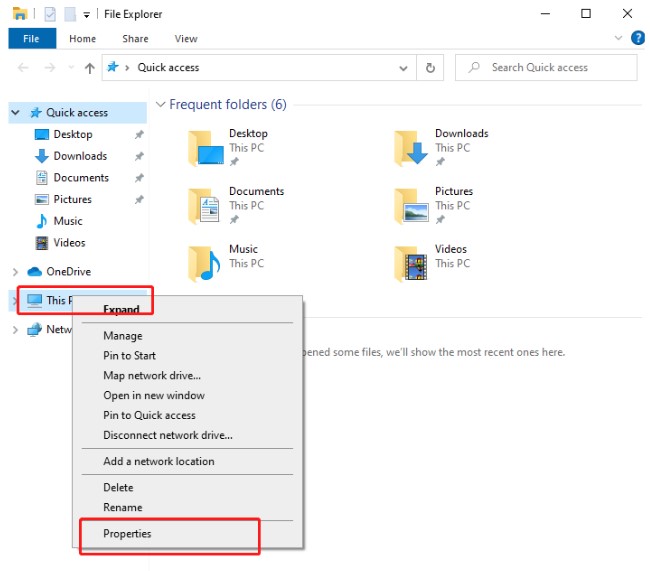
You can see the current version of your computer.

If it is the Home edition, you need to upgrade to the Professional edition for the following steps.
Settings on the controlled side
First, set the IP address to a fixed IP.

Enter “ipconfig/all” to view the basic IP information.

The IPv4 address, subnet mask, default gateway, and DNS server in the information are what we will need for the next steps.
Then, open File Explorer.

In the left pane of the window, find “Network,” right-click, and select “Properties”.

Click on the connected network.

Select “Properties,” double-click on “Internet Protocol Version 4 (TCP/IPv4)”, and click “Use the following IP address”. Fill in the corresponding information obtained in the first step (obtained in the previous steps). Then choose “Use the following DNS server addresses,” fill in the Preferred DNS server with the DNS server obtained in the first step, and for Alternate DNS server, you can use 8.8.8.8, which is the IP address of the free DNS server provided by Google. After filling in all the information, click “OK”.


Then, right-click on “This PC,” select “Properties,” click on “Remote settings,” in the Remote Assistance section, check “Allow Remote Assistance connections to this computer,” and in the Remote Desktop section, check “Allow remote connections to this computer” and check the checkbox below.
With these steps, the settings on the control side have been completed.

