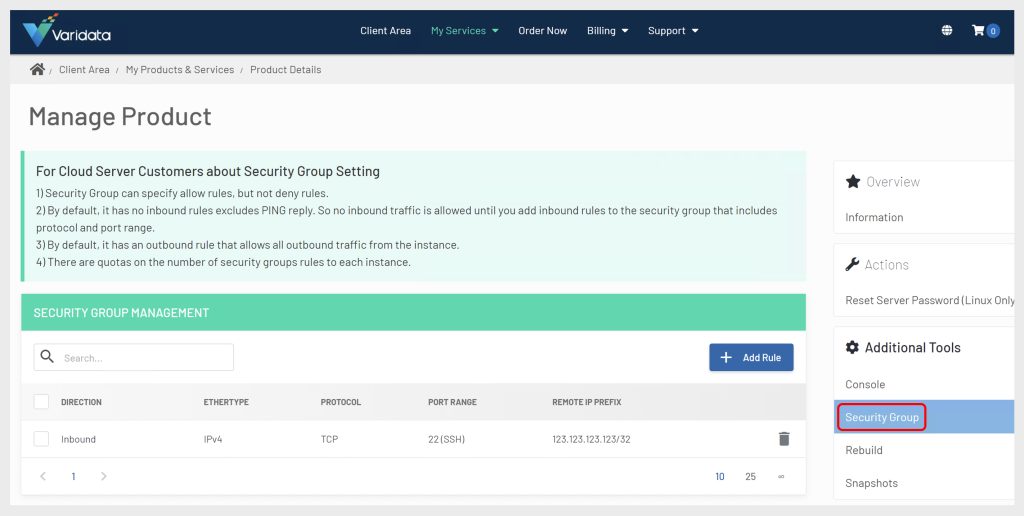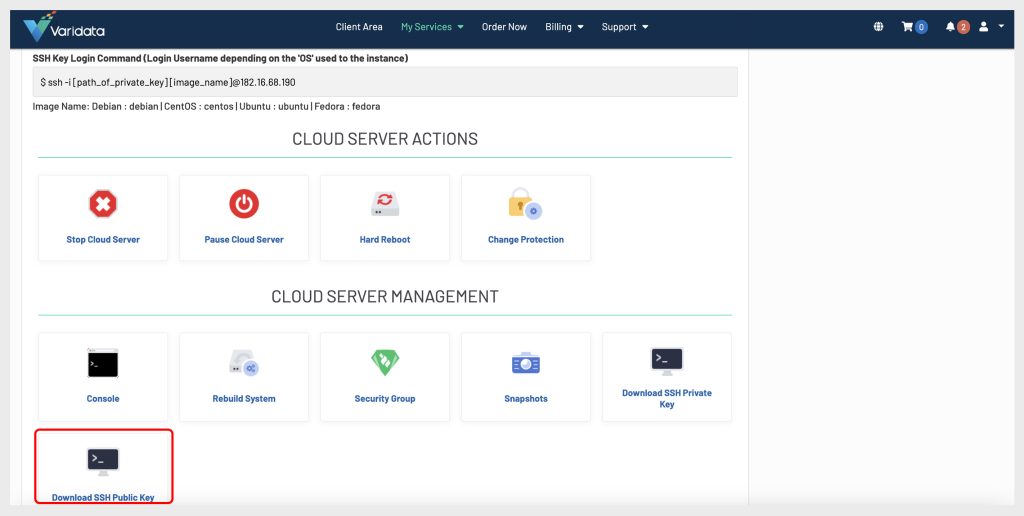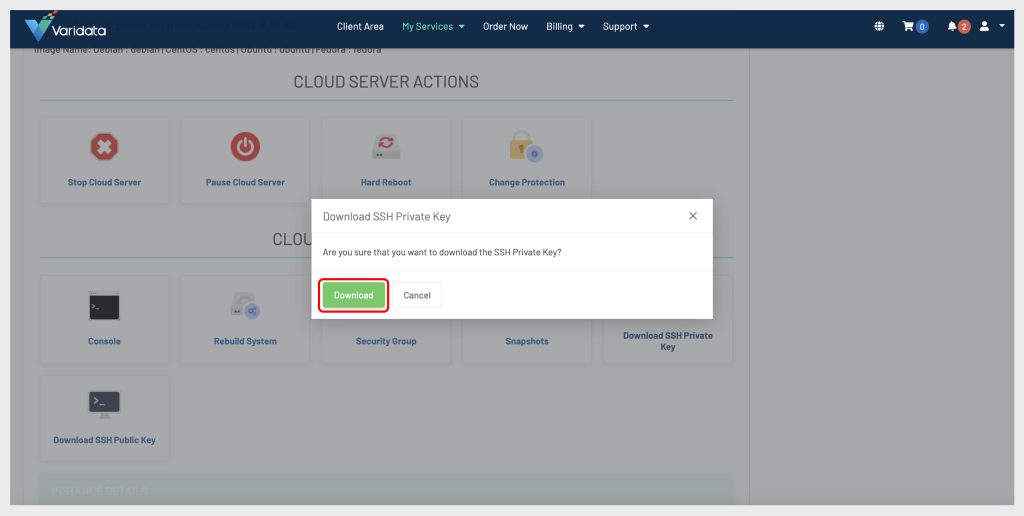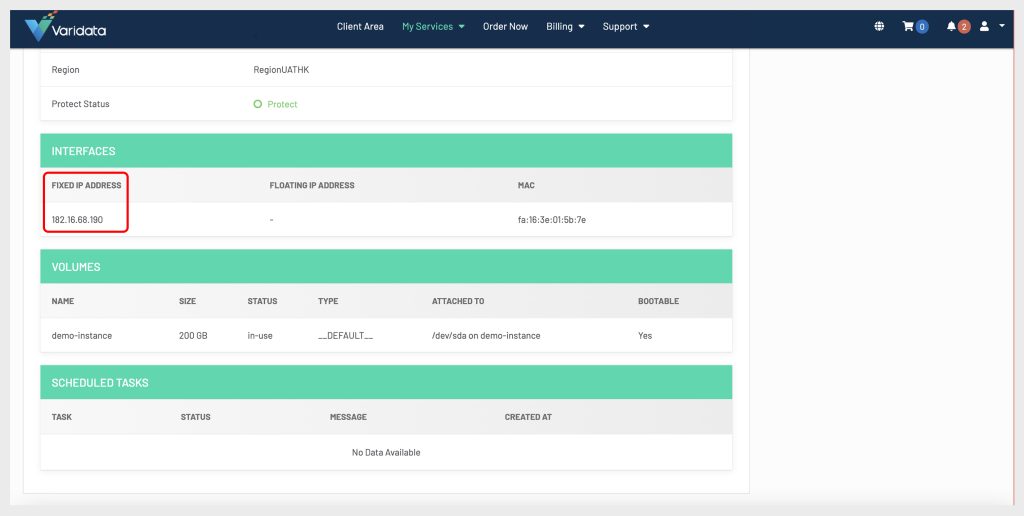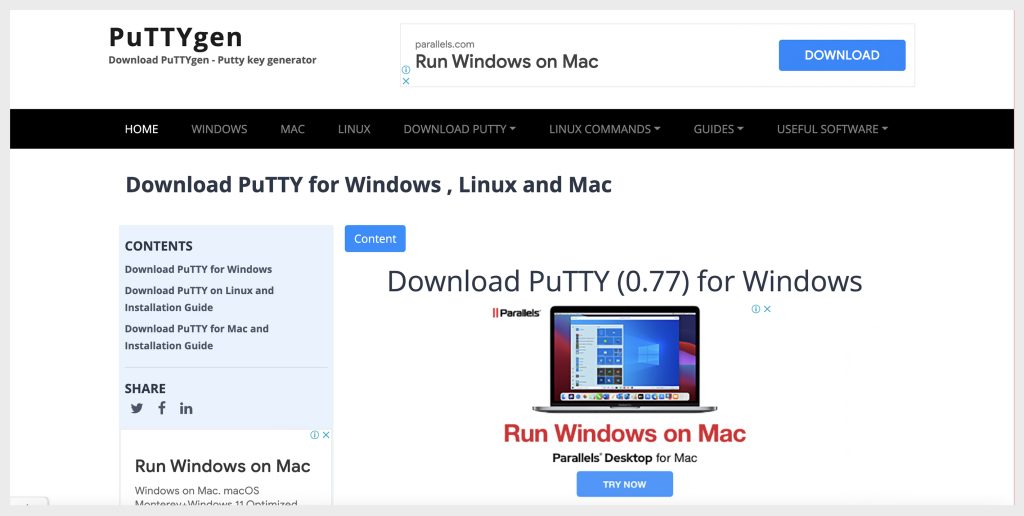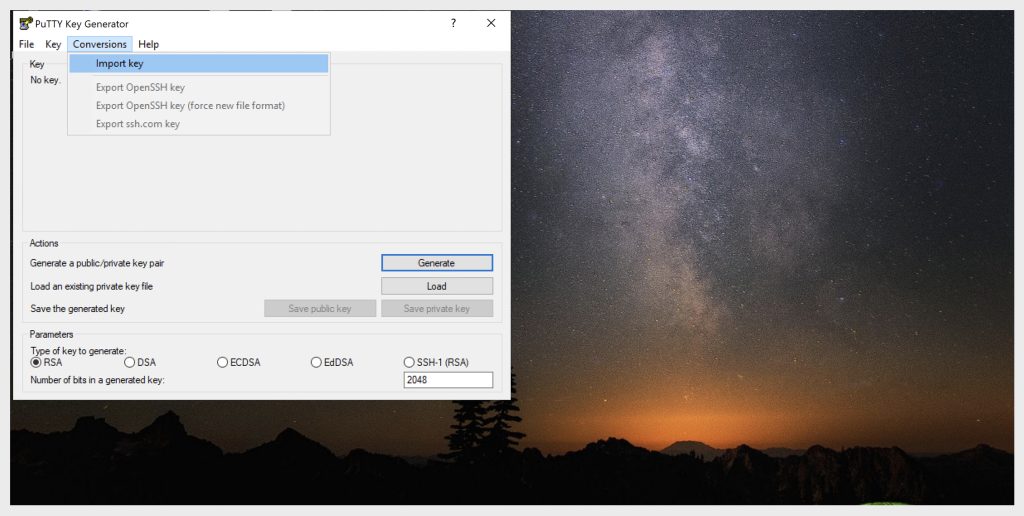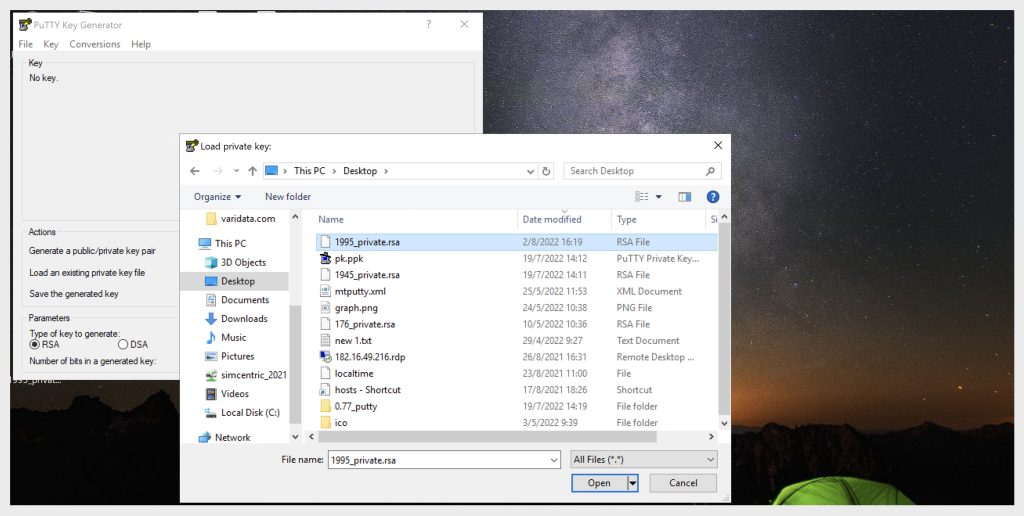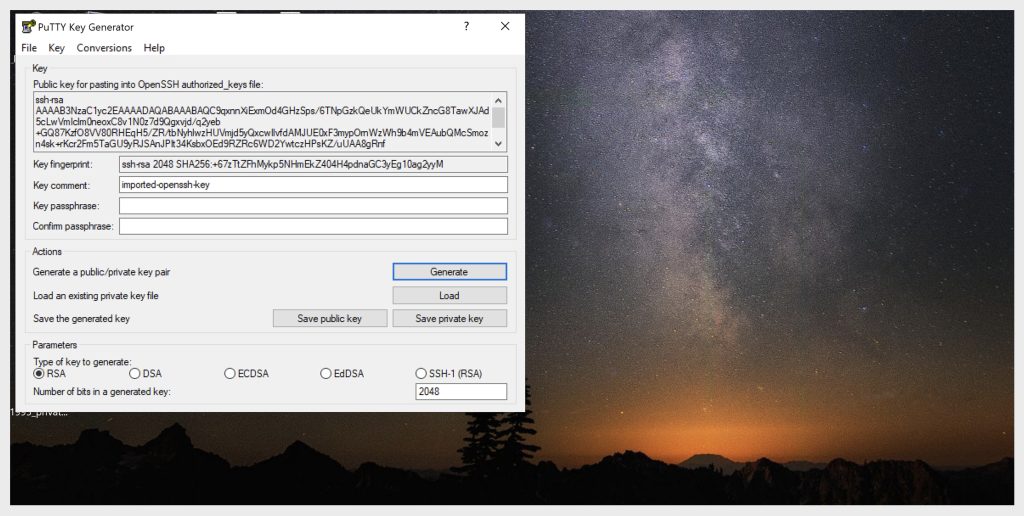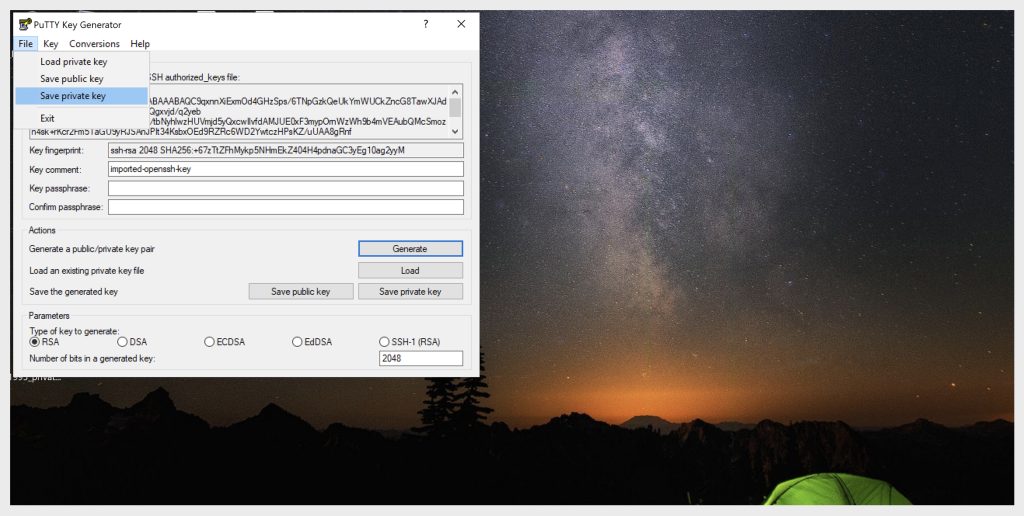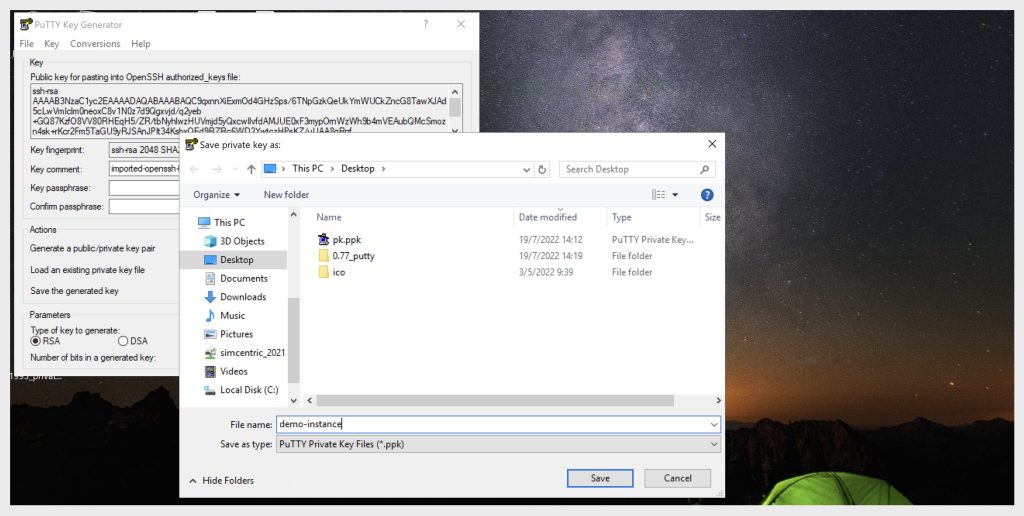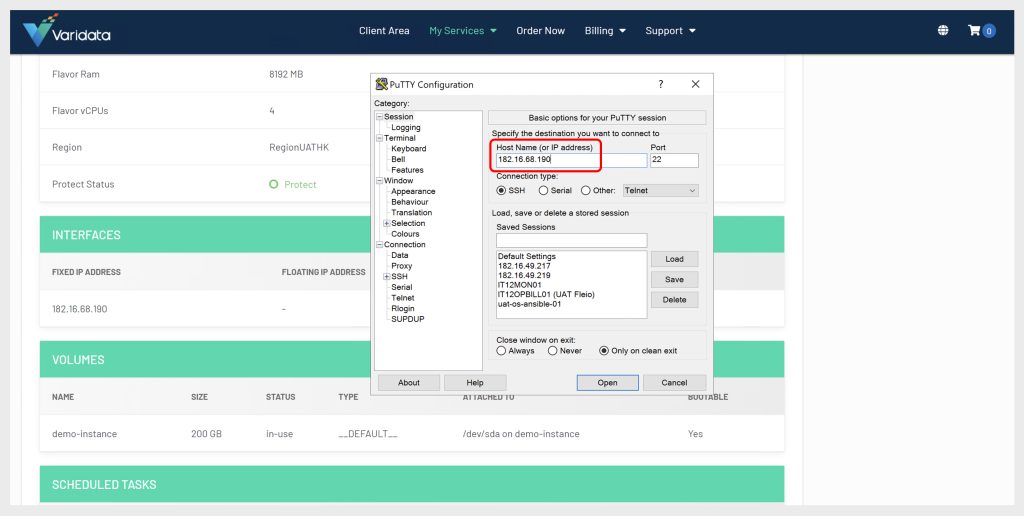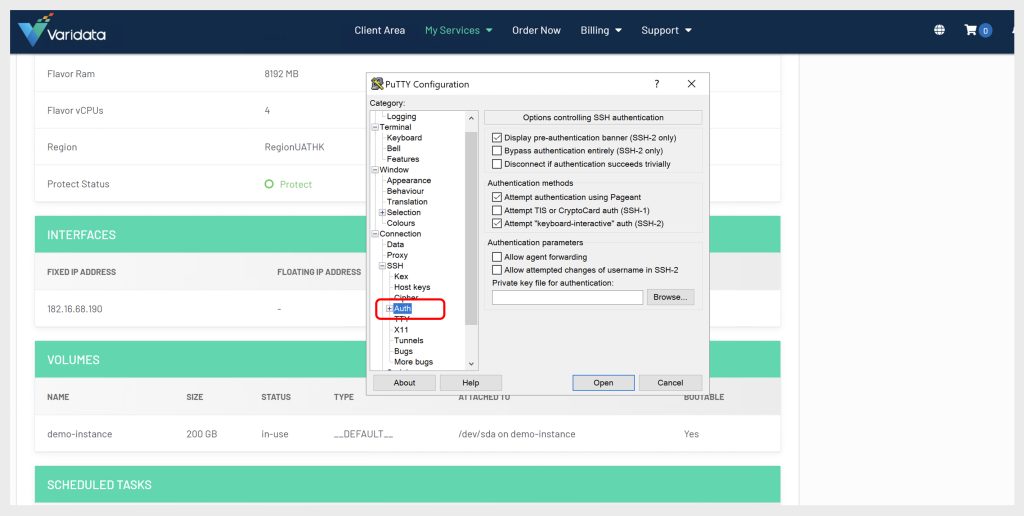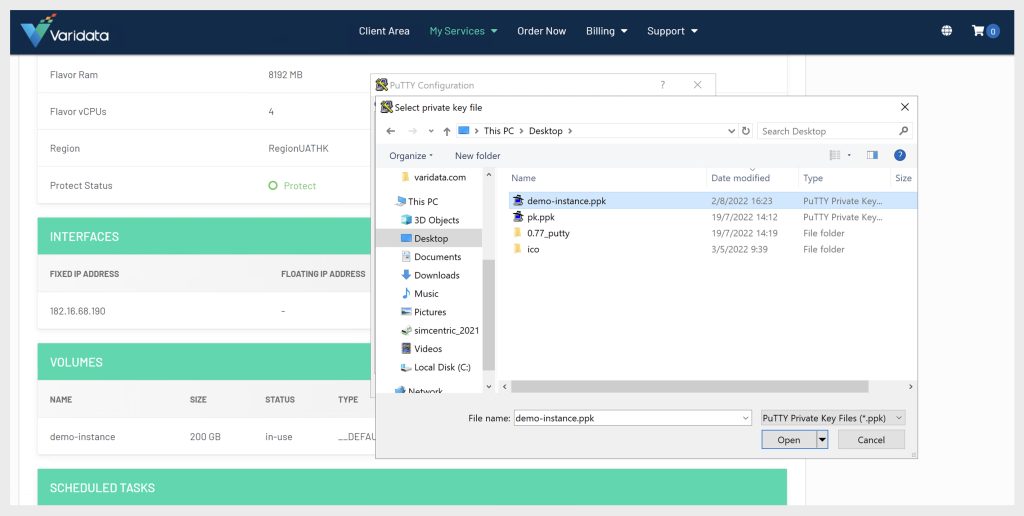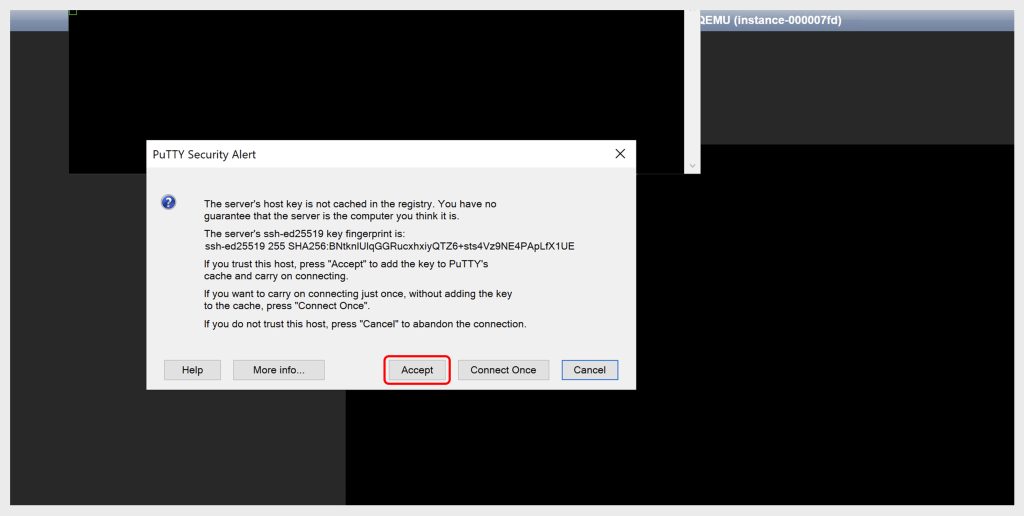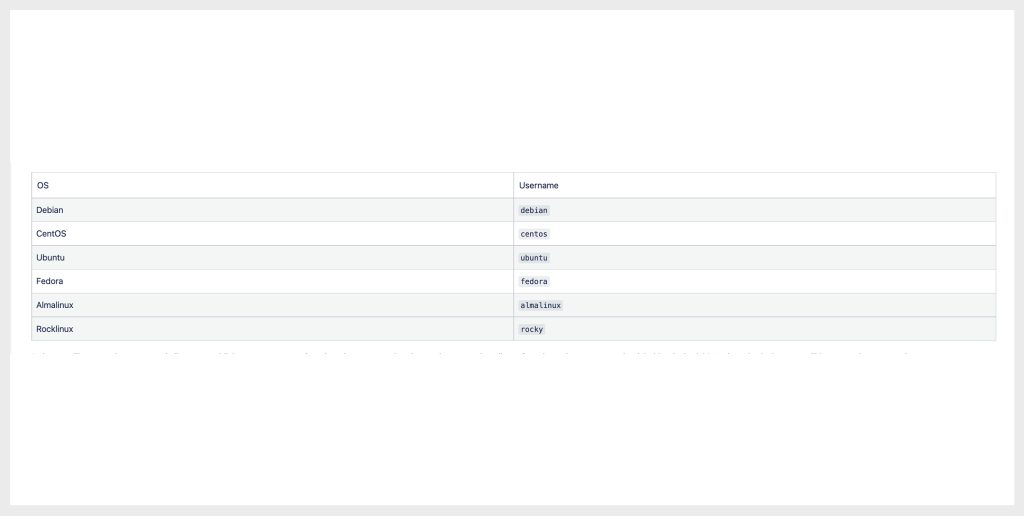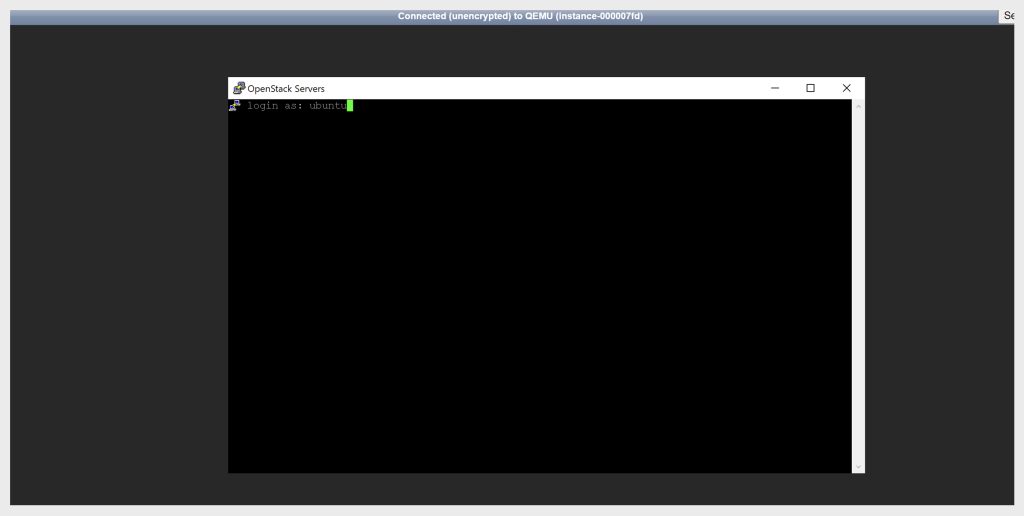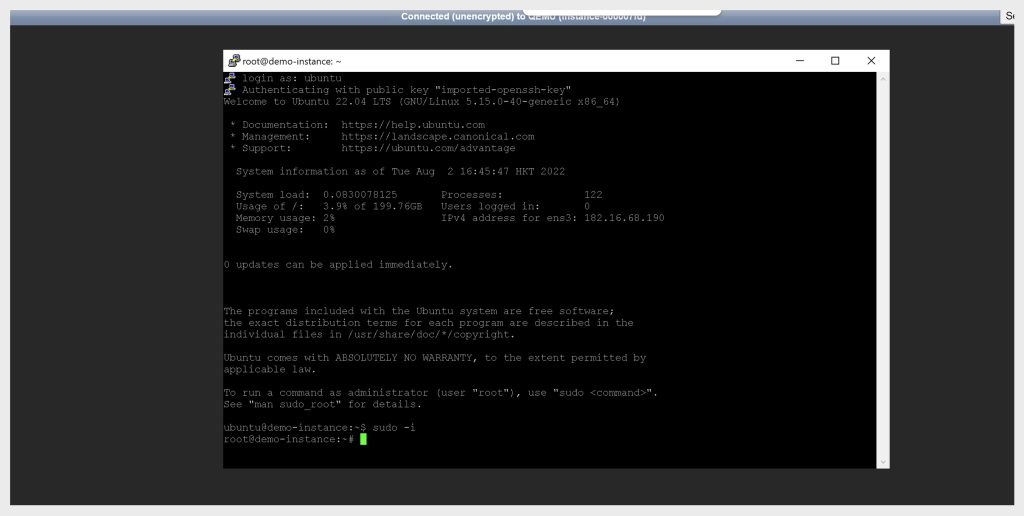Objective
Since users are able to login to an instance via SSH command and password, we also natively support instance via SSH key login.
Requirements
• Already created Varidata Cloud Server instance.
• Linux distribution instance.
• Login name and SSH private key.
Instructions
Using PUTTY and via SSH private key login the instance. Please ensure that the relevant access rules are defined in the “Security Group”.
Step 1: Select “MyServices” -> “Manage Product” -> “Cloud Server Management” -> “Download SSH Private Key”.
Step 2: Click “Download” and save it in a safe location.
Step 3: Find the instance public IP address in “MyServices” -> “Manage Product” – > “Interfaces” -> ”Fixed IP Addresses”.
Step 4: We need to convert SSH Private Key to a .ppk file in order to use it in PuTTY. Download the latest PuTTY and PuTTYGEN from here – https://www.puttygen.com/download-putty
Step 5: To use PuTTYgen and convert a key into .ppk format. Open PuTTYgen, go to Conversions, and then click Import key.
Step 6: PuTTYgen displays a window to load your key.
Step 7: Browse to your SSH private key, select the file, and then click Open.
Step 8: Go to File, and then click Save private key to save the key in .ppk format. User can now use the .ppk file as the instance private key.
For more information, see the PuTTYgen documentation, including the note about key formats.
Step 9: Open PuTTY and then enter the instance public IP address in the “Host Name (or IP address)”.
Step 10: Choose “Connection” -> “SSH” -> “Auth” and tick the checkboxes as pictured below.
Step 11: Click “Browse” under “Private key file for authentication” and select your private key file in .ppk format.
Step 12: Click “Open” to start connection.
Step 13: Select “Accept”
Step 14: Enter the username depending on the OS used for the instance.
Step 15: Success login with SSH key now.